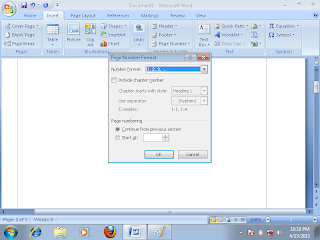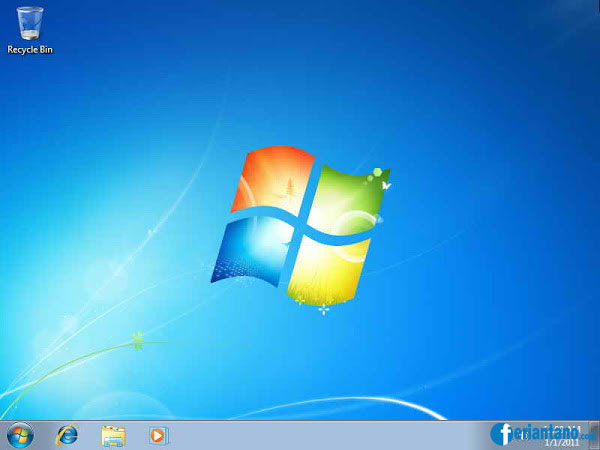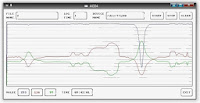Rabu, 11 Desember 2013
tugas praktikum TI
CARA MEMBUAT DAFTAR ISI PADA MAKALAH MENGGUNAKAN MICROSOFT WORD 2007
Untuk membuat nomor disetiap halamannya, langkahnya adalah
untuk membuat daftar isinya, langkahnya adalah:
langkah yang diperlukan adalah
Senin, 02 Desember 2013
Tes tes tes ….
Assalamualaikum Wr.Wb
Permisi gan … kali ini ane pengen bagi-bagi ilmu tentang “MENGONEKSIKAN DUA KOMPUTER MENGGUNAKAN KABEL TWISTED PAIR”
Langkah pertama adalah membuat jaringan sederhana ..
Siapkan alat dan bahan terlebih dahulu
1. Kabel twisted pair + 1 meter
2. Connector (RJ45)
3. Gunting
4. Alat untuk memotong kulit kabel
5. Alat untuk mengencangkan konector (crimping toll)
6. Alat untuk mengetest kabel (tester)
7. Computer/laptop
Cara membuat
1. Bagilah kabel menjadi 2 bagian yang sama panjang, kemudian kupas ujung kabel sampai terlihat inti kabel
2. Pisahkan dari pilinnya
3. kemudian rakit sesuai dengan pola berikut:
1. PO O PH B PB H PC C
2. PH H PO B PB O PC C
Ket: P=Putih H=Hijau C=Coklat
O=Orange B=Biru
(kita akan membuat 2 pola, yaitu pola straight dan pola cross)
Untuk pola straight, kedua ujungnya memakai rakitan no. 1
Untuk pola cross, ujung pertama memakai rakitan no.1 dan ujung ke2 memakai no.2
4. Setelah dirakit sesuai pola, sejajarkan sampai rapi lalu masukkan dalam RJ45, kemudian press dengan crimping toll
5. Cek dengan tester sebagai uji coba keduanya
Untuk kabel yang menggunakan pola straight, nomor lampu untuk keduanya sama, sedangkan yang menggunakan pola cross sbb:
no.1 no.2
1 - 3
2 - 6
3 - 1
4 - 4
5 - 5
6 - 2
7 - 7
8 - 8
Jika sesuai dengan nomor tsb, maka kita telah berhasil membuat jaringan tsb
Langkah kedua adalah mengoneksikan kedua computer, tahapannya adalah:
1. Pasangkan kabel tersebut kepada 2 komputer/laptop
2. Open network and search center
3. Klik local area correction properties
4. Pilih internet protocol version 4 (TCP/IPV4)
5. Double klik/klik properties
6. Pilih use the following IP address
Isi kolom seperti berikut
IP address : 192.168. xxx.xxx
(sama)(beda) antar kedua PC
Subject mask: 255.255.255.0
Default getway: 192.168.1.3 (untuk kabel straight, kolom ini tidak perlu diisi)
7. Close
8. Application
9. Command from tulis ping sesuai IP addres anda ,contoh 192.168.123.321
10. Enter
11. Connection sudah berhasil
Langkah ketiga adalah cara memakainya
1. Buka control panel
2. Network and internet
3. Windows firewall
4. Turn off semua
5. Klik OK
6. Change advance sharing settings
7. Turn off pass, lalu save changes
8. Mulailah sharing folder
9. Klik properties, sharing everyone add, share, done.
Cara mengecek folder di computer server :
a. Klik network
b. Akan muncul data yang di share
Untuk computer teman
c. Ke network, ketik //user-pcl/ enter
Cara lain untuk sharing, bisa lewat properties lalu pilih sharing, kemudian share
Keunggulan memakai kabel ini dibanding dengan flashdisk yaitu kita bisa menshare berbagai data termasuk film yang kapasitas bytenya sangat besar yang penting memory laptop anda cukup untuk menampungnya, dan yang paling penting adalah gga lelet/lola alias loading lama karena saya sebagai warga Indonesia tulen tahu betapa masyarakat Indonesia sangat anti dengan yang namanya Lola (yang namanya lola jangan tersinggung yeah.. ckckck)
Oke praktikum kita kali ini berhasil dengan SEMPURNAAAA …
Semoga bermanfaat yah gan ….
Wassalamualaikum Wr.Wb
Minggu, 10 November 2013
Doa Mujarab dan Cepat terkabul

hay sahabat-sahabatku apa kabar ??
semoga kita semua selalu diberikan kesehatan oleh Allah SWT.amiiinn ^-^
kali ini saya memberikan doa mujarab alias paling ampuh kata mak gue
dan ini merupakan nasehatnya beliau buat saya yang jauh dari keluarga karena melanjutkan study di perguruan tinggi UMM...
katanya sih ini doa warisan leluhur supaya dalam study di beri kemudahan sehingga selesai dengan tepat waktu dgn hasil yang baik pula...
- Bangun di tengah malam, ambil wudhu, kemudian lakukan sholat sunnah 2 roka’at di dalam sholat
sehabis membaca Al Fatehah boleh membaca surat/ayat yang dihapal atau bisa juga membaca ayat ini : “Amman yujiibu mudhthorro idzaa da’aahu wa yaksyifusy syuuk, wa yaj’alakum khulafaa-alardhi a ilaahum ma’allooh, qoliilan maa tadzakkaruun”. dan atau ayat berikut : “wa dzan nuuni idzdzahaba mughodhiban fadhonna an lan naqdiro’alaihi fa naa daa fidh dhulumaati an laa ilaahaillaa Anta subahaanaKa innii kuntu minadh dhoolimiin fastajabnaa lahuu wa najjainaahu minalghommi wa kadzalika nunjil mukminiin”,Sehabis sholat tadi:
wirid Yaa Huw ALLOH 1511 x
(didalam hati/pikiran berdoa apa hajatnya/niatnya/doanya dan atau berdoa lagi dengan bahasa masing-masing setelah wiridnya mencapai 1500 x ) - Kemudian baca pujian :
“la ilaaha illaloh walloohu akbar subhaanalohi wa bihamdihi astaghfirulloh, la haula wa laquwwata illa billaah, Huwal Awwalu wal aakhiru wadh dhoohiru wal baathinu bi yadihil khoiryuhyii wa yumiitu wa Huwa ‘ala kulli syai-ing qodiir”. - Kemudian beristighotsah :
- pendek : “Ya Hayyu Ya Qoyyum bi rohmatiKa astaghiits”3x.
- panjang :
“Allohumma (Ya Waduud 3x), ya dzal ‘arsyil majiid, ya mubdi-u ya mu’iid, ya fa’aalu limaa yuriid,
As-aluKa bi nuuri waj hiKal ladzii mala-a arkaana ‘arsyiKa, wa bi qudrotiKal latii qoddarta bihaa‘alaa jamii’i kholqiKa wa birohmatiKal latii wasi’at kulla syai-in laa ilaaha illaa Anta birohmatiKa astaghiits Yaa ghoyyaatsal mustaghiitsiina, (Aghitsnii 3x)”.
Selasa, 29 Oktober 2013
tugas praktikum TI TUTORIAL MEMASUKKAN NAMA PADA UNDANGAN DENGAN MAIL MERGE
Pada postingan kali ini saya akan menjelaskan tentang menyisipkan nama-nama tamu pada sebuah undangan tanpa repot-repot harus mengetik namanya satu per satu dengan memanfaatkan mail merge ..
Namun sebelum itu, buat dulu format cellnya .. caranya ??? hmm kasih tau gga ya ??
Kasih tau ajj deh .. soalnya bagi-bagi ilmu tuh pahalanya banyak kata ibu saya
• Aktifkan Ms. Excel anda terlebih dahulu
• Buat Tabel yang terdiri dari nama para tamu yang anda undang ( karena ini adalah tugas yg dikasih oleh bu dosen, kite-kite disuruh pade buat tabel nama dan nim temen-temen)
Dalam mengerjakan format cell, saya awalnya bingung ! kog semua yang ku tulis berubah jadi kayak rumus rumus gitu .. ternyata begini nih caranya
Jika Pada saat menginput angka untuk NIM tidak bisa ditampilkan maka langkah yang perlu ditempuh adalah
• Klik kanan kursor mouse kemudian pilih Format Cell kemudian pilih Number dan Klik OK
• Tampilan akan segera menjadi angka sesuai dengan yg anda tulis
Nah dan ini tutorial Mail merge
• Aktifkan MS.Word
• Pilih document yang mau di buat Mail Merge
• Pilih dan klik Mailings
• Akan muncul menu Mailings pilih dan klik Start Mail Merge kemudian pilih dan Klik Normal Word Document lalu klik yang disebelahnya yaitu Select Recipient kemudian pilih Use Existing List. Kemudian pilih data document Excel yang sudah kita buat sebelumnya
• Untuk mengecek apakah nama penerima sudah masuk pilih dan Klik Edit Recipient List kemudian OK
• Selanjutnya klik Insert Merge Filed pilh Nama
• Kemudian tampilan nama penerima telah masuk jika ingin melihatnya pilih dan Klik Preview Result.
Dan jenjreeeeeng ……. Berhasil berhasil berhasil hore … kita berhasil membuat undangan dengan bantuan mail merge
dan ini contoh hasil dari Mail Merge yang saya buat …tp maaf kalo jelek ^-^
ini semua karena keterbatasan waktu. Harap dimaklumi
Selasa, 08 Oktober 2013
TUTORIAL MEMBUAT BUKU
Hay sahabat dumay , pada kesempatan kali ini saya akan berbagi tutorial membuat buku di Mr.word.
Eiitss ,, sebelum membuat buku, jangan lupa berdoa terlebih dahulu ya agar dalam pembuatannya terdapat keberkahan dan kelancaran . Ini dia tutorialnya ………………
Buka Mr.word terlebih dahulu
Kemudian anda klik Page Layout -- pilih "Margin" -- pilih "Custom Margin", pada multiple pages silahkan anda pilih bookfold.
Untuk membuat covenya , klik insert lalu pilih cover page . pilih sesuai selera anda. Buatlah semenarik mungkin . karena cover anda yang menentkan apakah buku anda menarik untuk dibaca atau tidak.
Untuk membuat daftar isinya, klik di lokasi yang ingin Anda sisipi daftar isi - biasanya di awal dokumen. lalu klik References > Table of Contents lalu pilih Tabel Otomatis dari galeri gaya.
Untuk membuat equation, tekan menu insert, kemudian tekan menu Equation [ liat menu bagian atas kanan ] maka akan muncul sebuah kotak di area dokumen. selanjutnya silakan pilih model dari rumus yang dikehendaki.
Untuk memasukkan Header and Footer, pilih Insert tab, kemudian klik header atau Footer . maka akan muncul daftar built-in pilihan yang dapat Anda gunakan.
Untuk membuat watermark, pada Page Layout tab, Page Background group, klik Watermark. Klik Custom Watermark untuk membuka kotak dialog Printed Watermark. Klik Text watermark.Klik pada kotak di samping Text, ketik teks yang diinginkan. Atur format pada Font (tipe font), Size (ukuran), dan Color (warna). Atur Layout watermark. Klik OK bila sudah selesai
Untuk membuat kolom koran, Blok semua ketikan yang ingin dibuat model kolom. Arahkan mouse ke tab menu page layout dan klik. Pilih Columns. Pilih More column. Pilih tipe kolom yang diinginkan, One, Two, Three. Left atau Right. Atur Width = Lebar kolom dan Spacing = Jarak antar kolom. Klik Ok.
Untuk membuat dropcap , Ketikkan naskah/teks Anda. Letakkan kursor pada paragraph yang akan diberi drop cap. Buka ribbon Insert, pada group menu text, klik Drop Cap. Pilih salah satu pilihan antara Dropped dan In Margin. Dropped berarti huruf yang lebih besar akan berada menjorok kedalam dalam paragraph tersebut, sedangkan in margin berarti huruf yang diperbesar berada di dalam margin kertas, sedangkan huruf yang lain tetap pada pengaturan margin yang ada. Untuk melakukan pengaturan lebih lanjut dapat dipilih Drop Cap Options. Setelah memilih dropped dan in margin, pilih jenis font yang akan Anda pakai kemudian tentukan juga berapa besar huruf drop cap dengan mengisi lines to drop, semakin besar angka yang dimasukkan maka semakin besar pula huruf drop capnya. Atur pula jaraknya dengan text dengan mengisi angka pada distance from text kemudian klik OK.
Untuk membuat table, klik Insert maka akan muncul menu-menu di bawahnya, kemudian klik menu Table. Langkah selanjutnya adalah arahkan kursor mouse ke kotak - kotak dalam menu tersebut dan geser arah mouse untuk menentukan berapa kolom dan baris yang akan kita buat.
Untuk membuat Footnote, letakkan kursor pada kata atau kalimat yang akan diberi footnote. Klik menu References.Kemudian klik Insert Footnote.Ketikkan catatan footnote tersebut.
Cara Membuat Bullets. Pertama arahkan kursor pada menu Home. Pilih "bullets" (maka akan muncul macam-macam model bullets). Klik salah satu model bullets, kemudian akan muncul jenis bullets yang dipilih.
Untuk membuat numbering langkahnya hampir sama seperti membuat bullets , yaitu arahkan kursor pada menu Home.Pilih "Numbering" dan klik salah satu jenis numbering, kemudian akan muncul jenis numbering yang dipilih.
Maka jadilah format buku yang kita idam-idamkan.
Bacalah Alhamdulillah sebagai bentuk rasa syukur kita
Semoga tutorialnya bermanfaat ya … terima kasih !!
Kamis, 03 Oktober 2013
TUTORIAL INSTAL WINDOWS 7

Install windows biasanya dilakukan bila windows tersebut eror atau terkena virus dan harus dilakukan penginstalan ulang. Bagi anda yang mengalami kesulitan dalam melakukan penginstalan windows 7 saya akan berbagi bagaimana cara melakukan install ulang windows 7 lengkap dengan gambar sehigga anda lebih mudah dalam melakukan install ulang windows 7.
Cara Install Ulang Windows 7
1. Pertama atur First Boot komputer anda ke DVD. Restart Komputer atau saat awal Menyala Tekan Tombol F2 untuk masuk ke menu Setup di menu Bios, atau terkadang harus menekan Tombol Del, dengan tulisan "Del To Setup", dll sesuai menu di komputermu.
2. Dalam menu Bios akan ada tampilan seperti di bawah ini mungkin akan berbeda di setiap komputer, tapi tinggal sesuaikan saja

3. Di menu Boot, pilih Boot Device Priority, pada Menu First Boot pastikan memakai CD ROOM. Tekan Tombol F10 untuk menyimpan dan exit, maka komputer akan Merestart.
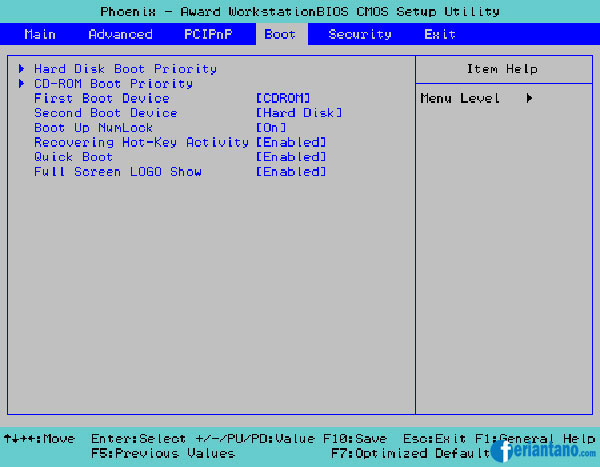
4. Ketika komputer kembali menyala akan tampil perintah "Press any key to boot from CD or DVD" segera tekan pada sembarang tombol keyboard, dan berikutnya akan tampil proses pemuatan file seperti gambar dibawah ini:

5. Berikutnya akan tampil menu pengisian Bahasa, format waktu, dan Metode Keyboard, lakukan pengisiannya seperti gambar dibawah ini, dan pilih Next :

6. Setelah itu muncul tampilan seperti gambar dibawah ini, Pilih Install now

7. Maka akan tampil menu pilihan persetujuan, centang menu I accept the license terms, dan pilih Tombol Next

8. Sekarang pilih dan klik menu Custom Advanced

9. Berikutnya akan tampil menu Drive Options seperti ini:
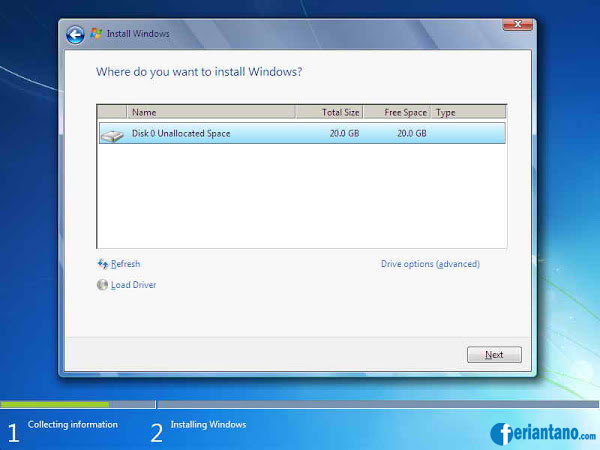
Saya akan jelaskan terlebih dahulu yang harus anda lakukan karena di setiap komputer pengaturan atau banyaknya drive pasti akan berbeda-beda, Yang perlu anda bedakan atau ketahui adalah Drive System Reserved dan Drive C untuk install windows 7 nya. Sekarang pilih menu drive options, Pilih Disk 0 Partition 1 System Reserved dan pilih Format. Pilih Disk 0 Partition yang anda yakini sebagai Drive C dan pilih Format.
10. Sekarang pilih Drive C yang telah di Format tadi dan klik tombol Next.

11. Proses penginstalan windows sedang berlangsung
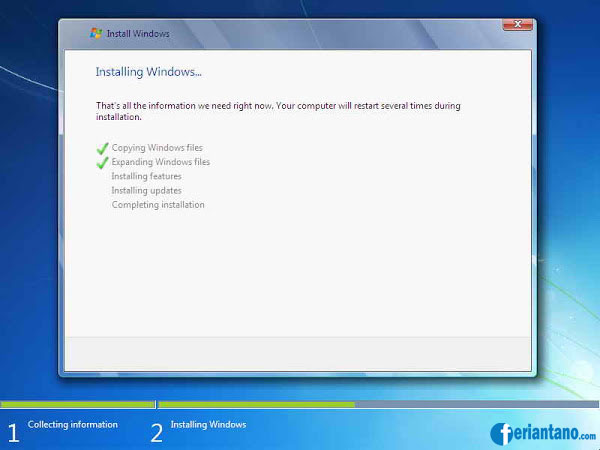
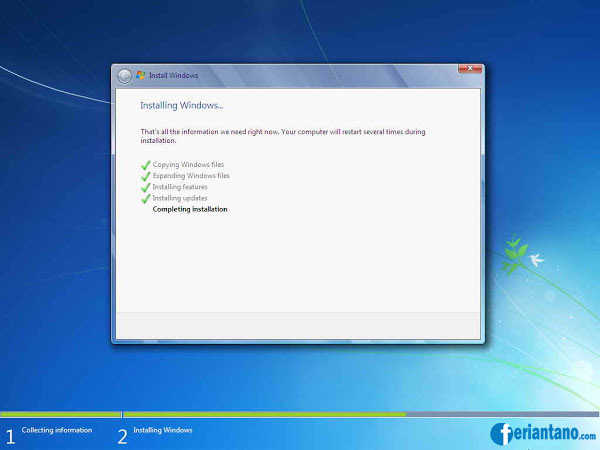
12. Setelah sistem mengkopi dan instalasi wondows 7, komputer akan merestart, saat menyala akan tampil kembali perintah "Press any key to boot from CD or DVD" dan jangan tekan tombol apapun, biarkan sampai tampil seperti gambar dibawah ini:
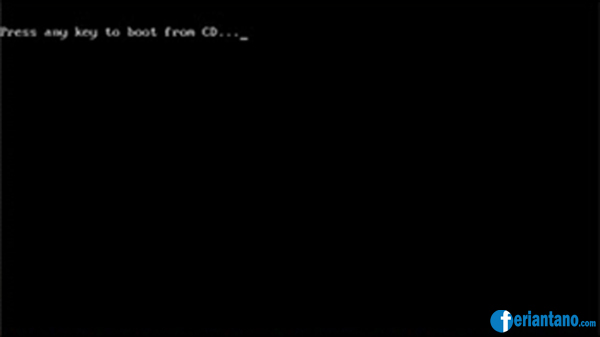

13. Sekarang kita masuk ke menu pengisian personalisasi windows 7 anda, pengisiannya cukup ikuti seperti gambar-gambar dibawah ini dan Step by step sampai windows 7nya berhasil terinstal :

14. Saya sarankan pengisian password dikosongkan terlebih dahulu dan pilih Next

15. Masukkan product key jika anda sudah memilikinya, atau skip jika anda ingin mengisikannya nanti.

16. Pilih Ask me later

17. Atur waktu dan timezone seperti gambar dibawah ini :

18. Tunggu beberapa saat, dan Windows 7 pun berhasil terinstall ulang di komputer anda.

Nah selesai sudah proses penginstallan windows7 baik dengan menggunakan flashdisk maupun DVD.
NB :
jika sebelumnya anda menemukan perintah computer yang menyuruh anda memilih antara architecture X86 dengan X64 , dan anda bingung yang bagus itu yang mana ya? Ini perbedaannya
Yang akan dibahas kali ini apakah perbedaan dari Windows7 x86 (32bit) dengan windows7 x64 (64 bit) ?Ada banyak perbedaan dari keduanya, diantaranya :
- Windows7 x64 (64 bit) memiliki kemampuan yang lebih besar untuk menjalankan aplikasi berat dibandingkan x86(32 bit) cocok untuk pekerjaan yang membutuhkan RAM yang besar seperti Desain Grafis, atau untuk para Gamer.
- Windows 7 x64 (64 bit) akan memberikan performa yang lebih baik dan maksimal dibandingkan windows 7 x86(32 bit). windows 7 x64 (64 bit) mendukung upgrade memory sampai 193 GB, sedangkan windows 7 32-bit hanya sampai 3GB.
- Kelebihan windows 7 x64 dibandingkan dengan x86 , windows 7 x64 bisa dipasang aplikasi atau software dengan System type untuk x
Macam-macam partition
Partition primary adalah sebuah partisi
yang diperlukan untuk menyimpan dan boot sistem operasi , meskipun aplikasi dan
data pengguna dapat berada di sana juga , dan apa lagi , Anda bisa memiliki
partisi utama tanpa sistem operasi di atasnya . Ada
bisa sampai maksimum empat partisi utama pada hard disk tunggal , dengan hanya
salah satu dari mereka ditetapkan sebagai aktif (lihat " Active partisi
" ) .
Active( boot) partition adalah partisi primary yang memiliki sistem operasi yang terpasang di atasnya. Hal ini digunakan untuk booting mesin Anda . Jika Anda memiliki partisi primer tunggal , itu dianggap sebagai aktif. Jika Anda memiliki lebih dari satu partisi utama , hanya satu dari mereka ditandai aktif ( dalam sesi PC tertentu ) .
Partition extended dapat dibagi ke dalam drive logis dan dipandang sebagai wadah untuk drive logis , dimana data yang tepat berada. Sebuah partisi extended tidak diformat atau ditugaskan huruf drive . Partisi extended hanya digunakan untuk menciptakan sejumlah diinginkan partisi logical .
Drive logis dibuat di dalam partisi perluasan . Partisi logical adalah cara untuk memperpanjang pembatasan awal empat partisi . Sebuah partisi extended dapat berisi hingga 24 partisi logical ( Anda dibatasi oleh jumlah huruf drive dan jumlah ruang hard drive yang tersedia untuk membuat drive , tentu saja , itu tidak masuk akal untuk menggunakan 24 partisi pada sistem dalam banyak kasus , karena itu akan menjadi mimpi buruk organisasi data ) . Partisi logical digunakan untuk menyimpan data terutama , mereka dapat diformat dan ditetapkan huruf drive; rinciannya tercantum dalam tabel partisi extended - EMBR ( Diperpanjang Master Boot Record )
Active( boot) partition adalah partisi primary yang memiliki sistem operasi yang terpasang di atasnya. Hal ini digunakan untuk booting mesin Anda . Jika Anda memiliki partisi primer tunggal , itu dianggap sebagai aktif. Jika Anda memiliki lebih dari satu partisi utama , hanya satu dari mereka ditandai aktif ( dalam sesi PC tertentu ) .
Partition extended dapat dibagi ke dalam drive logis dan dipandang sebagai wadah untuk drive logis , dimana data yang tepat berada. Sebuah partisi extended tidak diformat atau ditugaskan huruf drive . Partisi extended hanya digunakan untuk menciptakan sejumlah diinginkan partisi logical .
Drive logis dibuat di dalam partisi perluasan . Partisi logical adalah cara untuk memperpanjang pembatasan awal empat partisi . Sebuah partisi extended dapat berisi hingga 24 partisi logical ( Anda dibatasi oleh jumlah huruf drive dan jumlah ruang hard drive yang tersedia untuk membuat drive , tentu saja , itu tidak masuk akal untuk menggunakan 24 partisi pada sistem dalam banyak kasus , karena itu akan menjadi mimpi buruk organisasi data ) . Partisi logical digunakan untuk menyimpan data terutama , mereka dapat diformat dan ditetapkan huruf drive; rinciannya tercantum dalam tabel partisi extended - EMBR ( Diperpanjang Master Boot Record )
Selasa, 01 Oktober 2013
SISTEM KOMPUTER
û PENGERTIAN SISTEM
Sistem adalah kumpulan elemen (Orang, Lingkungan,
Gedung) yang saling berhubungan, membentuk satu kesatuan, melaksanakan suatu
tujuan pokok sistem.
û
SISTEM KOMPUTER
Adalah kumpulan elemen yang saling berhubungan,
membentuk satu kesatuan, melaksanakan satu kesatuan, melaksanakan suatu tujuan pokok sistem.
û TUJUAN POKOK SISTEM KOMPUTER
Mengolah data untuk menghasilkan informasi
û HUBUNGAN ANTAR ELEMEM SISTEM KOMPUTER

û HARDWARE
o
Processing device
o
Output device
o
Storage (Internal & Eksternal) : ada tidak ada masih
bisa berjalan
o
Peripheral (Unit tambahan) Contoh : HAP, Power sapply
û
SOFTWARE
o
Operating System :
Windows, Linux
o
Aplication Software :
Microsoft Excel, Microsoft Power Point, Microsoft Word, Mozilla Firefox
o
Progamming Language :
Java, Cobol Language, Fortran, Algol
û
BRAINWARE
-
Sehat Akal
-
Tidak terganggu jiwanya
-
Dalam keadaan sadar
-
Mampu mengoperasikan elemen lainya
û
Penggolongan Komputer dalam beberapa sudut pandang
o
Berdasarkan data yang diolah
-
Analog Computer
*
Data analog yang bersifat kontinyu
*
Proses lebih cepat
-
Digital Computer
*
Hasil lebih tepat
-
Hybrid Computer
*
Gabungan antara data digital dan analog
o
Berdasarkan Penggunaan
-
Special-Purpose Computer : hanya untuk navigasi
*
umumnya komputer analog
-
General-Purpose Computer : Computer (dibuat menghitung,
mengetik)
*
umumnya komputer digital
o
Berdasarkan Ukuran
-
Micro Computer
-
Mini Computer
-
Small Computer
-
Medium Computer
-
Large Computer
-
Super Computer
Langganan:
Postingan (Atom)